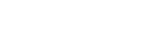- Deals
- Best Sellers
-
Products
-
Shop by
-
Explore
-
Support
août 15, 2020
In a world where projectors and PowerPoint presentations have become a norm within academic, business, and household contexts, it isn’t strange to see many questions regarding its adequate usage. In this article, we will look at the best ways to set up a PowerPoint presentation in your home, office, or school. We will also look at many features that allow your PowerPoint presentation to run effortlessly, and what to do when it is unable to work properly.
PowerPoint is computer software that was created in the 1980s for Macintosh operating systems, the software was later bought by Microsoft, making it one of the first major software acquisitions by the said company. PowerPoint is a communications and design software that allows for the creation of graphical slideshows, its original vision was to create visual presentations that serve the business market.
Over time, PowerPoint became integrated on most Windows operating systems, and it became a commonplace tool used for presentations in all sorts of environments like businesses, schools, universities, and personal use. PowerPoint was originally designed to provide 35mm color slides for use with analog projectors. In the 1990s, the software was updated to allow virtual interfacing with digital projectors, giving birth to the current landscape of PowerPoint presentations being a common occurrence in most formal, business-oriented, and educational settings.

If you are wondering how to start using your PowerPoint presentations, slideshows, or graphics with your projector, we have created a list of some of the key elements you must keep in mind to achieve an excellent user experience. We recommend you become comfortable using both your streaming device (i.e. PC, smartphone, laptop) and your projector. Understanding some settings and features of these devices can greatly enhance the ease with which you operate your presentations.
The first and most important thing to get excellent results with your PowerPoint presentation is to understand the importance of projector positioning. Where you choose to place your projector is a key aspect of your setup that shouldn’t be ignored, this is because projected images tend to be cast on a surface in different ways, making the positioning of your projector the most important first step of achieving a proper experience.
Try placing your projector in a direct line of sight of your intended surface. Aim the projector lens at the center of the surface and then check if the image is being projected properly. We recommend performing small adjustments to the height, location, and angle of your projector. With these small adjustments, you should be able to find an excellent casting position that suits your PowerPoint presentation. After finding an adequate position for your projector, you can start tweaking the casted images with a few integrated features that are standard in most modern projectors.
Lens focus is a common feature that is integrated on most modern projectors. It is used to align the projected image on any surface. Most projectors use dials and knobs that can be turned, giving height and focus controls to the user. This is because the refracting light that passes through the projector lens, once the distances and angles of the lens are manipulated, so does the projected image.
Learning to use the Lens Focus feature in your projector will greatly amplify your PowerPoint presentations, as correctly focusing your image into the surface will improve clarity, readability, and professionalism.
Keystone correction is a standard feature on most modern projectors. Keystone is a feature that fixes the distortion of an image that is projected on an angled surface. Modern LCD projectors achieve this through digitally, by altering the scaling of electrical inputs with special algorithms before they reach the liquid crystal display (i.e. LCD), allowing the image to be corrected before being projected on any angled surface.
The Keystone feature is a very important aspect of a correct PowerPoint presentation projection, it reliably fixes distortions on the projected image when the surface is angled or uneven. If you want to leave an excellent impression with your PowerPoint presentations, the Keystone feature is a must.
One of the newer features that allow for a simple and easy transition between streaming device and projector is screen mirroring. Most PowerPoint presentation apps and software are able to be streamed through the use of screen mirroring. Thankfully, screen mirroring is an easy feature to access with most modern projectors and smart devices. Make sure that all your devices are connected to the same network and to each other before using this feature.
HDMI cables are ubiquitous in our modern electronics landscape. They are one of the most reliable ways to stream PowerPoint presentations from any PC or HDMI compatible device to a projector. HDMI provides excellent image and audio quality and its installation is rudimentary and almost seamless, simply make sure you connect the HDMI properly on the HDMI ports of your streaming device and projector.
The apps or applications that you use are a very important piece of the puzzle, which is why we always recommend you become comfortable with their user interface and settings. Some projectors have apps that are built to process and project your PowerPoint presentations, just make sure that the format you used to save your PowerPoint presentation is compatible with the app you are trying to run it through. Compatibility can easily be researched through the app FAQ, which can be found on most search engines like Google.
If you can’t get your PowerPoint presentations worked, there are a few tips and tricks that might help you overcome this issue. Remember that overheating is one of the most common culprits when it comes to projector issues, always make sure your projector is in a well-ventilated area, and turn the projector off when it’s not in use.
The first thing we always recommend anyone who is experiencing difficulty with using their projector is to double-check your setup.
Your streaming device, be it a PC, laptop, smartphone, or tablet, is a very important component of your setup. You can’t really use your projector efficiently without a streaming device, this is why we recommend you become comfortable with your streaming device operating system and settings. A few things to keep in mind when checking the settings of your streaming device are:
The only exception being modern projectors that use integrated operating systems with installable and proprietary apps. With these modern projectors, you can simply connect a USB storage device (e.g. smartphones, tablets, hard drives) and run the PowerPoint presentation through the designated apps. You might need to look at the settings to make sure everything is running properly.
It is time to double-check your projector settings. This is a very important step that can be the source of your problem. A misconfigured projector will not work until its settings are tweaked to suit your intended use. We have made a list of some of the things you can double-check within your projector settings that might fix your issue.
PowerPoint presentations have undoubtedly become one of the preferred ways of communication within both our formal and informal lives. They provide a way to accurately and intuitively portray information using charts, images, statistics, text, audio, and video. All of these features integrated within a single application, creating an environment that allows creativity to flow hand in hand with methodology.
In this article, we saw how to set up PowerPoint presentations with your projector, we looked at the best ways to use PowerPoint in an integrated system within your home, office, or school. We also saw a brief history of the relationship between PowerPoint presentations and projectors, helping us gain further context on their paired usability.
In terms of setup, we looked at the importance of positioning, the focus and keystone features, screen mirroring, HDMI streaming, and applications. We also learned what to do when you can’t get your PowerPoint presentations worked on your projector.
Always remember to contact customer support if you can’t use PowerPoint with your compatible projector, most vendors and manufacturers offer professional customer support services that are more than eager to help you fix any issue with your projector experience.
Les commentaires sont approuvés avant leur publication.
octobre 21, 2024
I agree to the Terms of Use and Privacy Policy.
© 2025 VANKYO. All Rights Reserved.