- Deals
- Best Sellers
- Products
- Shop by
- Explore
- Support
- Sign in
- Deals
- Best Sellers
-
Products
-
Shop by
-
Explore
-
Support
January 30, 2020 1 Comment
Today, smartphone and tablet manufacturers have made device screens big enough for comfortable consumption of media. The two major ecosystems, iOS, and Android have excellent gadgets with screen sizes that are big enough to handle a wide range of activities. Unfortunately, it is still not enough.
Your beautiful Samsung or iPhone will not be useful when it is time for a meeting with potential clients, stream a live sports show during the yearly extended family dinner, or a romantic outdoor movie night with your special one. For any of these occasions, your 65-inch UHD TV may still not be enough. You have to pull up the big screens and connect your device to a projector.
This piece shows you how you can connect your Apple or Android device to a projector for large size viewing whenever you need it.
You can connect your Apple/Android device to a projector by using wireless streaming adapters or via built-in solutions in your projector. Some of the wireless solutions will need you to download an app while others will require you to have access to the wireless network in the projector environment.

This is one of the easiest ways to hook up your Android device to a projector without any cables. You can get the Chromecast streaming adapter for less than $40 at your local electronics shop. You can use the device by plugging it into the HDMI port of your projector. Once plugged in, click on the “Cast Screen” icon within the Chromecast Android navigation app on your device, and you can share your device screen.
Many people also use Chromecast for everyday media consumption from streaming services like Netflix, Spotify, Disney+ and more.

If you are a Samsung owner, Smart View allows you to connect wirelessly to many devices, including projectors. Once you find “Smart View” on your phone, activate it to scan for the Chromecast or Miracast device you have connected to your projector.
Select the device to connect to, and your phone will be hooked up to your projector.

This method works with many Android devices. However, your projector must have built-in support for Wi-Fi direct for it to work. The general process of connecting your Android device to your projector using Wi-Fi direct is listed below (may vary depending on your Android brand).
For some Android devices, the “Wi-Fi Direct” option may be found inside the “Wi-Fi Preferences” or “Advanced” sub-menu within the original Wi-Fi menu.
Once you have turned on Wi-Fi direct, the device will find your projector if it is compatible. Select the option to connect to the projector, and then complete the connection by following other instructions.
Most modern projectors today are designed with the capacity to accept wireless streaming from various devices, including Androids. If your projector is a Samsung or LG product, there is a high chance that you don’t need any unique gadgets to connect your device to the projector.
All you need to do is to find the right bridging app for the manufacturer in the Play Store. If you are not sure about your projector’s support for wireless connectivity, search the user manual or look up the features of the specific model online, using the model number.

As is the case with most things Apple, wireless connection to a projector using an Apple device is a bit tricky. The main option available is through manufacturer-designed wireless connections as already described above.
Check your projector brand and model to confirm if it supports wireless connection from iOS devices. If this is not available, you may have to use any of the wired connection options (discussed below).
However, if you only need a projector to broadcast content on a larger screen indoors, there may be other options that will not include using a projector.
In some work environments, projectors have been replaced by Apple TVs and HDTVs. If this applies in your situation, you can use AirPlay to send the media file to the Apple TV from your device by taking the following steps:
Your device will appear on the screen at this point, especially for newer iOS versions. For older devices or iOS versions, however, you may have an additional menu displaying a slider.
Do you have a smart TV from popular brands? Do you have conventional TV screens but with Amazon Fire TV, Roku or Google Chromecast connected? You can stream your media files onto the big screen from your iOS devices without a projector. An Xbox 360 or Xbox One can also do the job.
All you need is the AllCast app (available in the App Store). The app is designed to fill in when using devices that do not support AirPlay. Once the app is installed on your iOS device, select the right connected screens and launch your presentation.

Wireless connections are seamless when they work. However, there are times when only a wired connection to the projector is feasible. Fortunately, there are several wired device-to-projector options for both Android and iOS devices.
Many projectors have a High Definition Multimedia Interface (HDMI) port built-in to allow wired connections. Some Android devices have a Mini-HDMI port that enables the connection from the device to the projector. If your device doesn’t have this port, you can buy the right HDMI cable for your device. For Android devices that have a USB-C port such as the newer Samsung devices, you can use a USB-C to HDMI adapter to connect your device to the projector.
These connections are usually plug-and-play as there is nothing else you need to do on your end apart from connecting the cables appropriately.
HDMI supports audio and video, which means that you only need to cable to supply sound and video to your projector.
If you are going to keep the device connected for long periods, you need to make provisions for the battery power as most USB-C to HDMI connections will not charge your device during usage.
Mobile High-Definition Link (MHL) is a new standard supported by some manufacturers. MHL cables are a special variant of HDMI cables that allows video transmission from your device’s micro-USB port. A benefit of connecting your device to a projector using MHL is that the device stays charged during the presentation. If you are not sure about your device’s MHL compatibility, check to confirm that it is supported.
The best way to connect your Apple device to a projector is to use the right adapter cable for the device. Most iOS devices do not come with a standard video port so Apple sells adapters that will ensure easy connection to an adapter. The two options available are Lightning to VGA Adapter and Lightning Digital AV Adapter. The former goes in the Lightning port of newer iOS devices and then connects to typical VGA video cables while the latter connects the device to an HDMI cable.
If your iOS device comes with the older 30-pin Dock Connector, you can also find video cable adapters for your device on the Apple website or on Amazon.
If you own a projector, you already know the type of cable used in your connections and by extension, the type of apple adapters to buy. However, if you are a busy professional that will hold presentations at various places with different models of projectors, it may be best to buy both adapters so you can use VGA or HDMI cables depending on the situation.
Connecting your Apple or Android device to a projector is a straightforward process once you can figure out the capabilities and limitations peculiar to your existing hardware. Work out the chinks, get the right hardware (adapters and cables) or software (apps), and you can take your video files to the big screen. Remember to take steps to avoid embarrassing moments when mirroring your screen in public. Setting up “Do Not Disturb” or similar options on your device before the presentation is all you need. Alternatively, go on “Airplane Mode” when on a wired connection to the projector.
Comments will be approved before showing up.
I agree to the Terms of Use and Privacy Policy.
© 2025 VANKYO. All Rights Reserved.
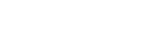
Teresa Isquith
May 23, 2020
Help we just unpacked our Vankyo 410. Bought lightening digital av adaptor.
How do we get movie to play?